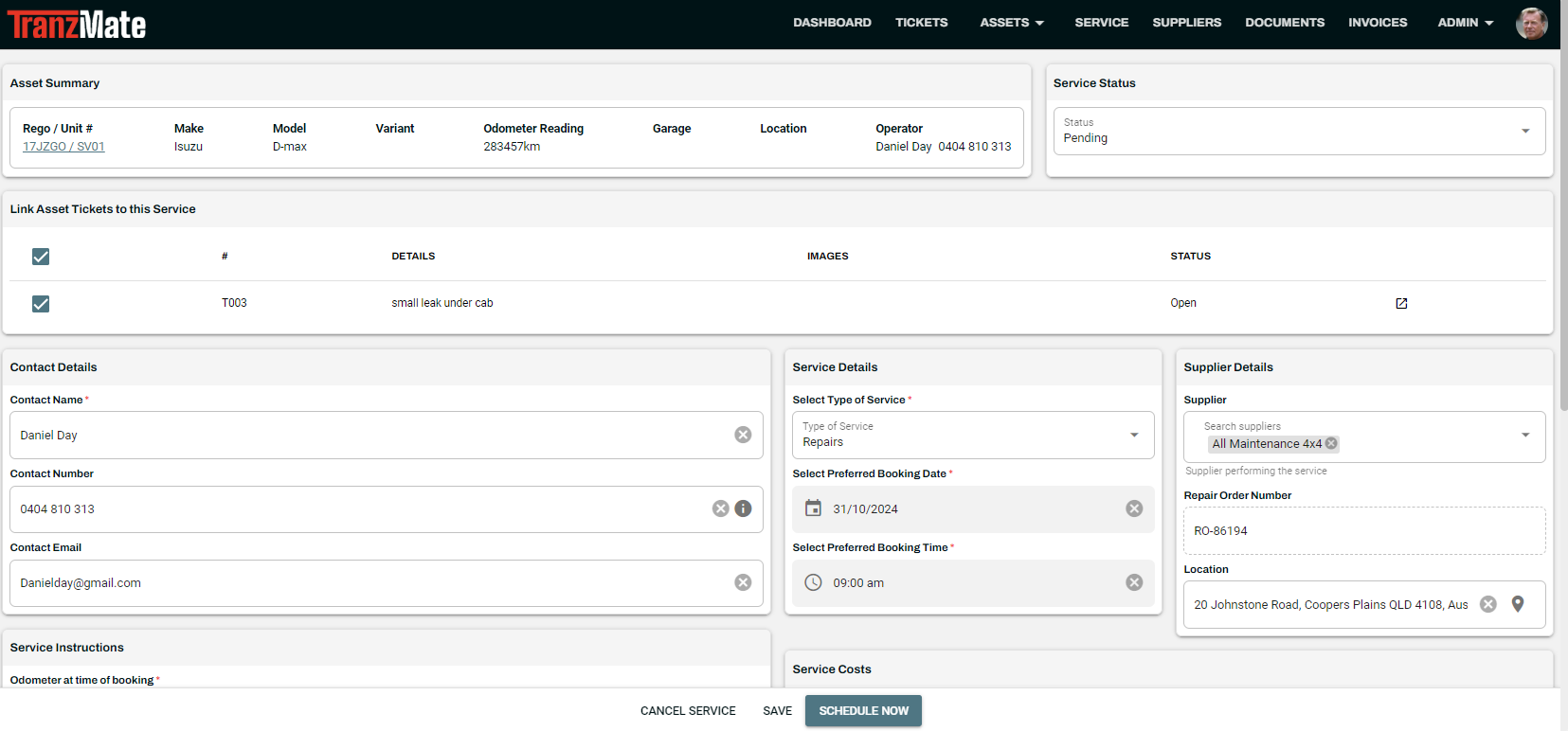Create a New Service
Manage your fleet's servicing needs with precision. Schedule routine maintenance, track service history, and receive timely alerts for upcoming service requirements.
Keep your assets in optimal condition while also tracking the status of servicing, easily contacting operators and service suppliers in one place.
Additionally, link tickets related to service issues for a comprehensive overview of your fleet's maintenance.
Create a New Service Request
- Navigate to Service on the top navigation bar.
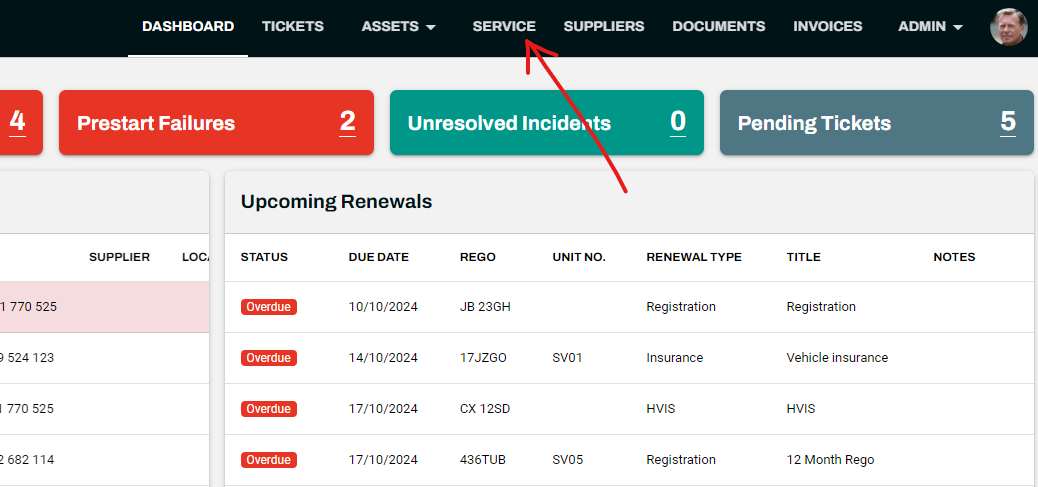
- Click the + button on the far right. This will open an Add New Service dialog.
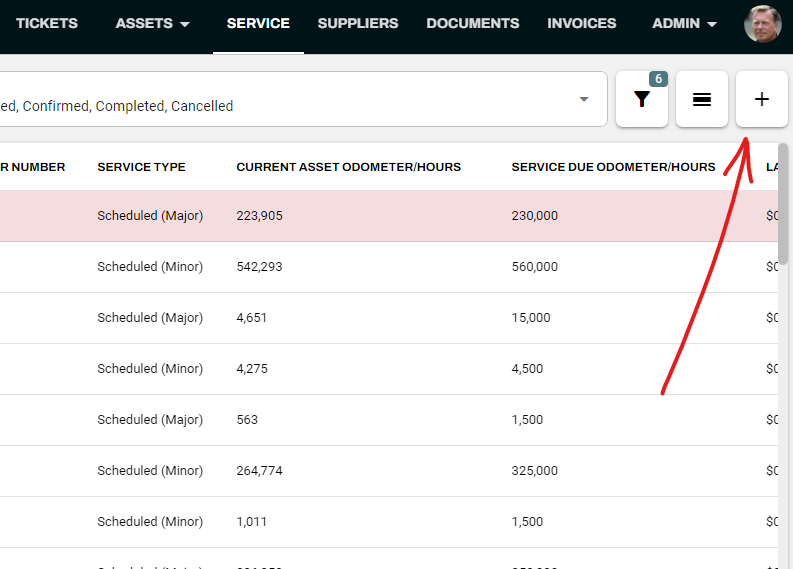
- Adding a New Service
Asset Summary
To search for an Asset, you can select from a drop-down or enter the Rego number or Unit number.
If the asset you want to create a Service for does not exist in your TMFleet account, use the + Add New Asset button.
Service Details
Service Types can be configured in your System Settings, but are generally:
- Scheduled (Minor)
- Scheduled (Major)
- Breakdown
- Repairs
- Other
Selecting a Scheduled Service will prompt you to specify the due-odometer reading.
Contact Details
The Contact Details will be pre-filled if you have added an Operator to the Asset (from the Asset's Profile)
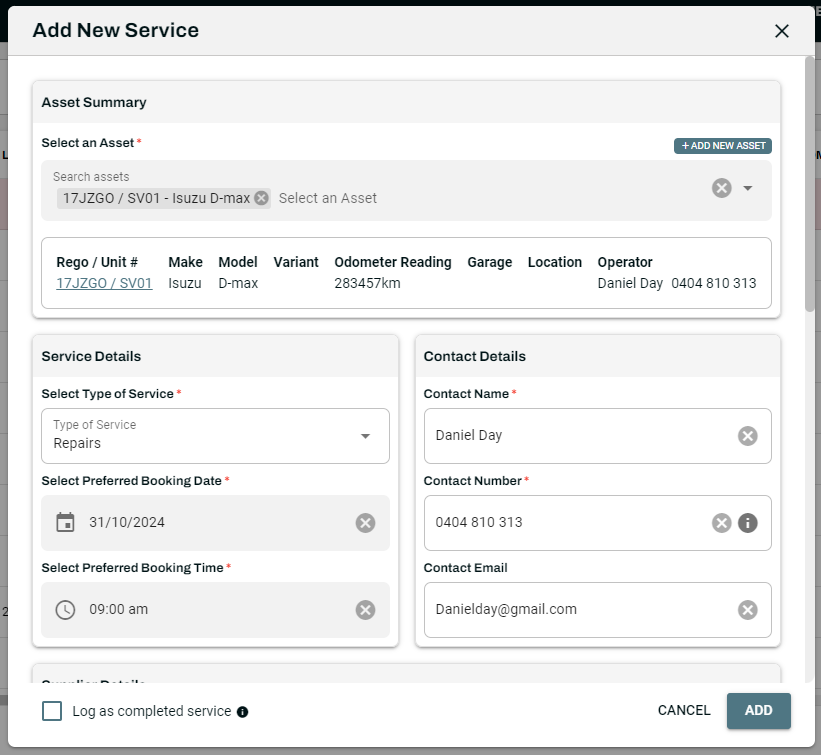
Supplier Details
You can optionally add a Supplier and Location for the Service. If the Supplier already has a Location Address added to their Supplier Profile, the Location will be pre-filled with that address.
Link Unresolved Tickets
If there are open Tickets for this Asset, you will be able to link those Ticket(s) to this Service Booking if this Service Booking is going to resolve those issues.
Odometer Reading at Time of Booking
You must add the Odometer of that Asset at the time of booking. This won't apply to Assets that aren't tracked by Odometer.
Service Instructions
If a Ticket is linked to this Service, the details of that Ticket will automatically populate in the Service Instructions field.
You can add additional Service Instructions if required.
Images / Documents
Additional Images or Documents can be added to this Service Booking for the Supplier to look at, if required.
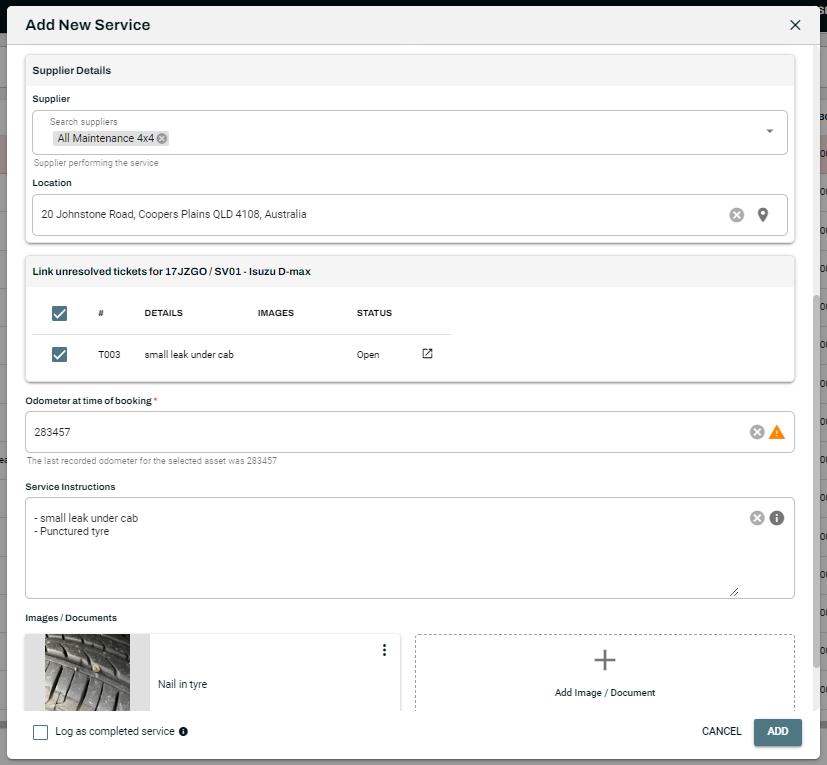
TIP
Creating a Service is logged in the system as a Pending Service.
Clicking on the Pending Service Request will take you to the Edit Service page.
Here you can update any details regarding the service, and update its status to trigger any further actions such as:
- Changing a Service Status to Scheduled will allow you to send an SMS Confirmation request to the contact attached to the service.
Confirming a Service Booking
Once a Pending Service Request is made, you can Confirm the Service before you Schedule it.
- To Confirm a Pending Service, open up the Pending Service. You will be shown all the information you entered at the time of submitting the Service Request.